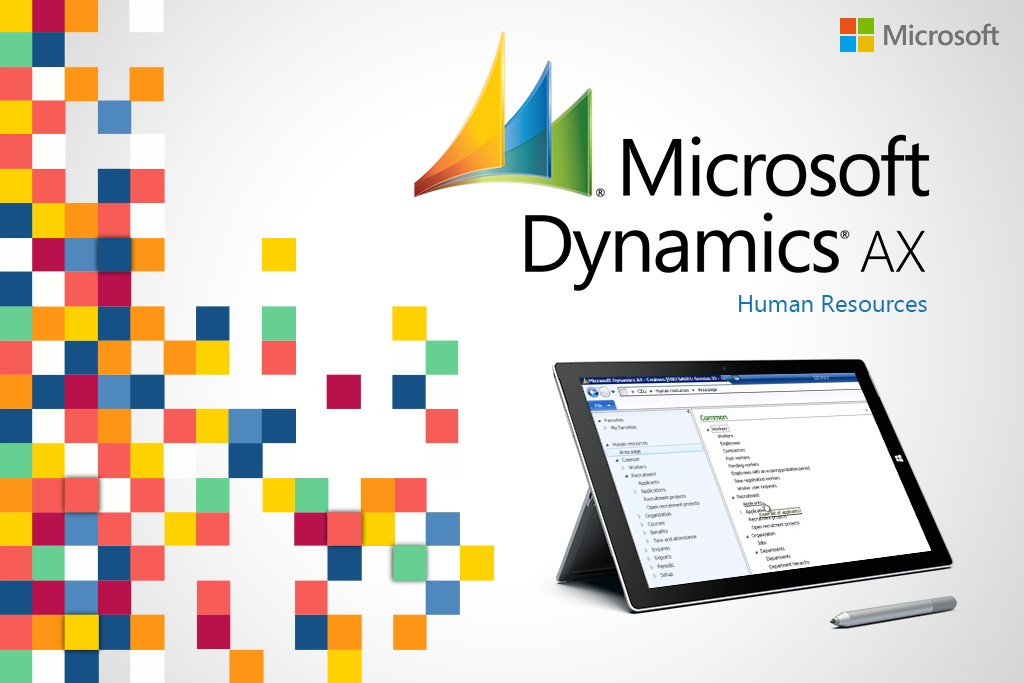
Step 1:
Open an Ax client. Select Human Resources module. Click on Applicants.
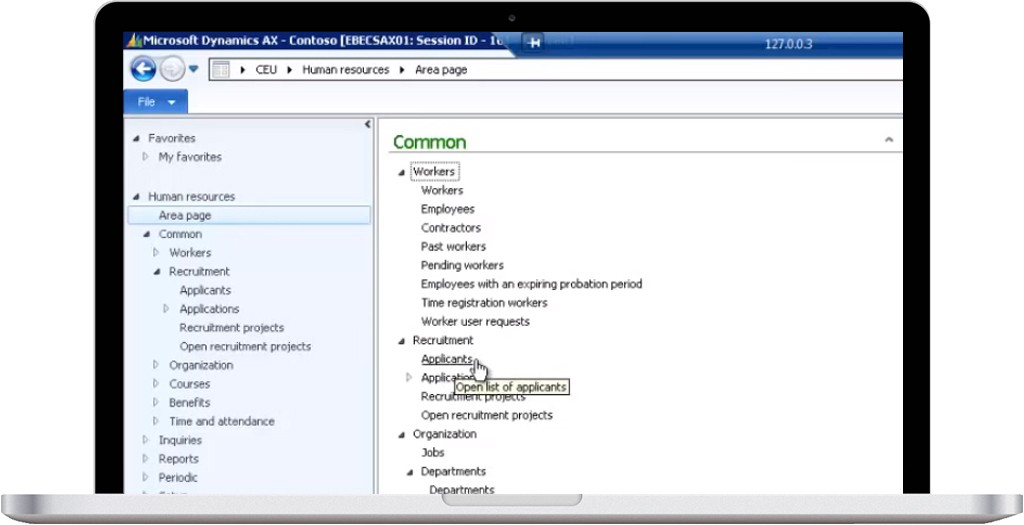
Step 2:
Following list page with existing applicants will open.
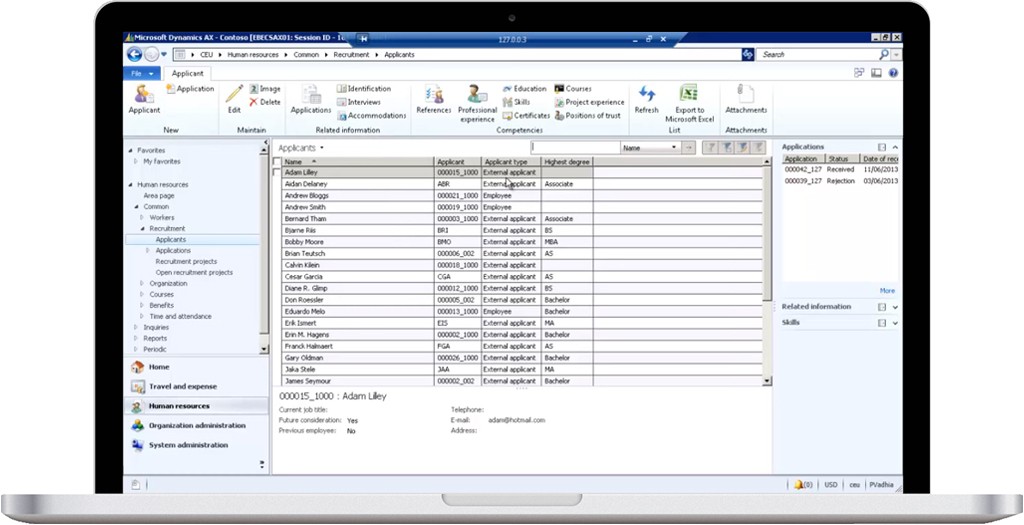
Step 3:
Click on New Applicant on the top left.
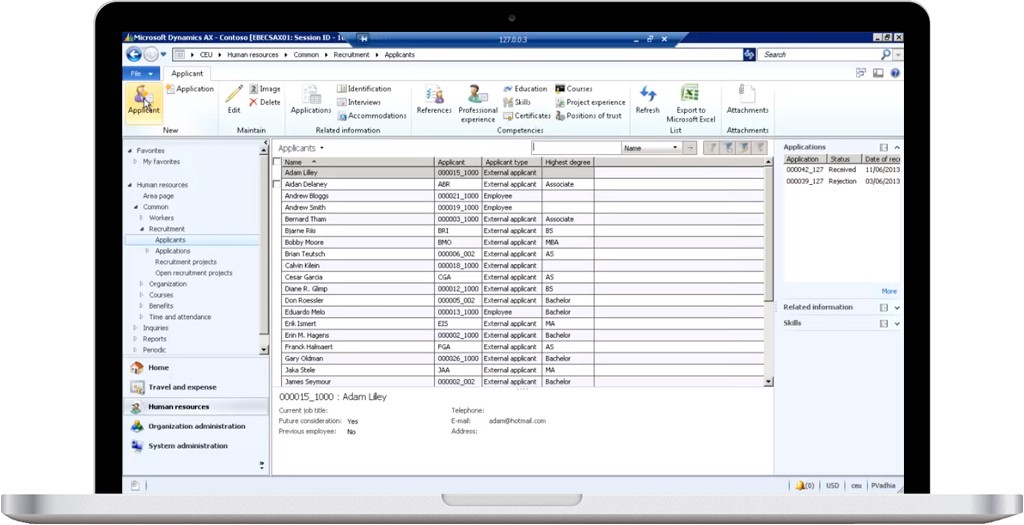
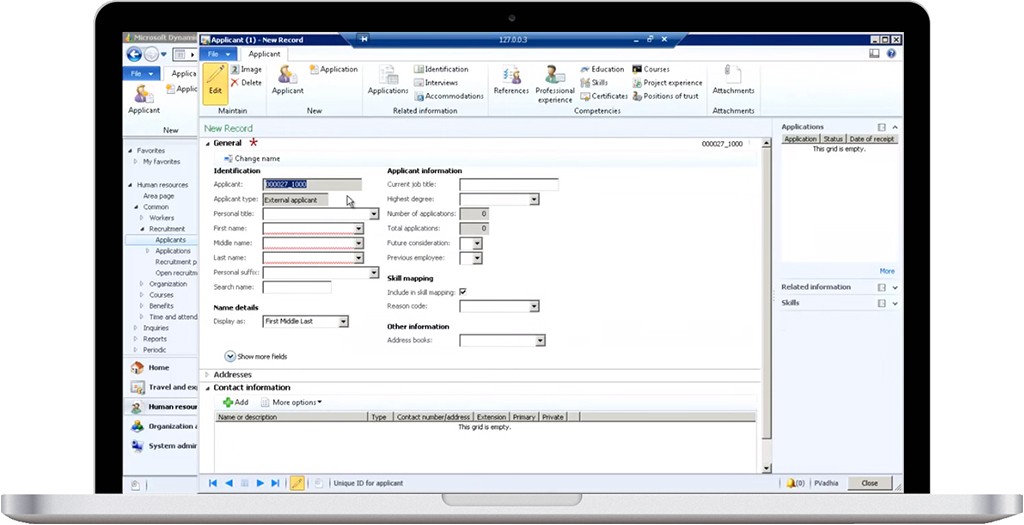
Step 4:
Fill in the general information in the General tab.
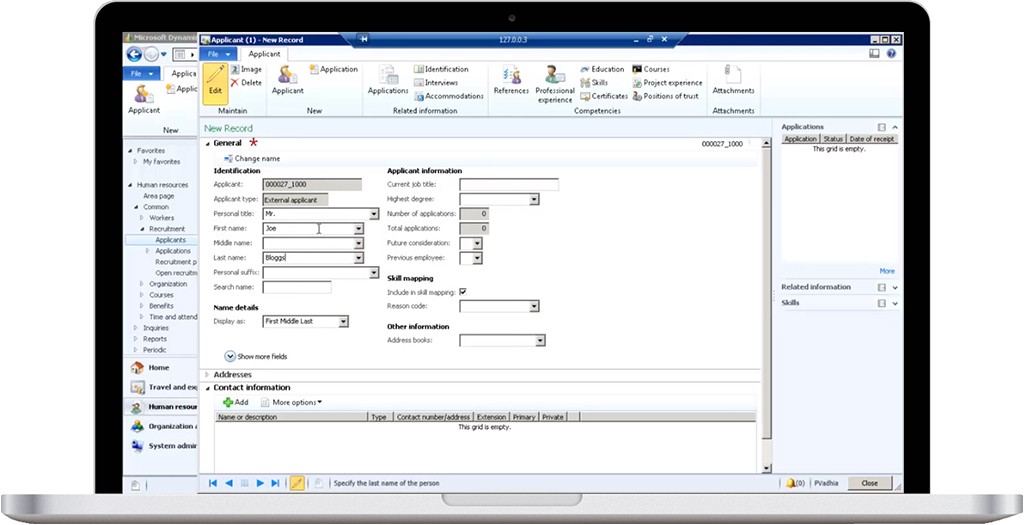
Step 5:
Add the address on the Address tab.
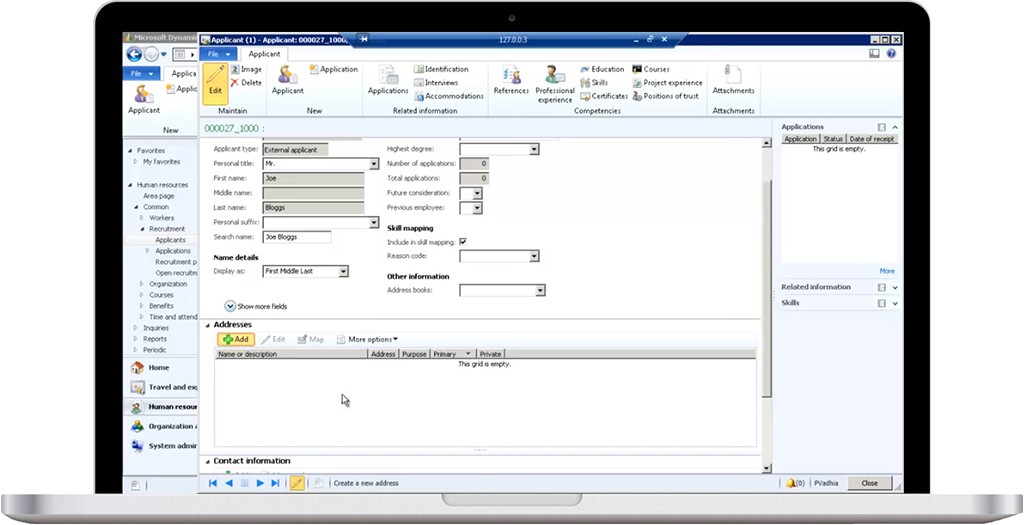
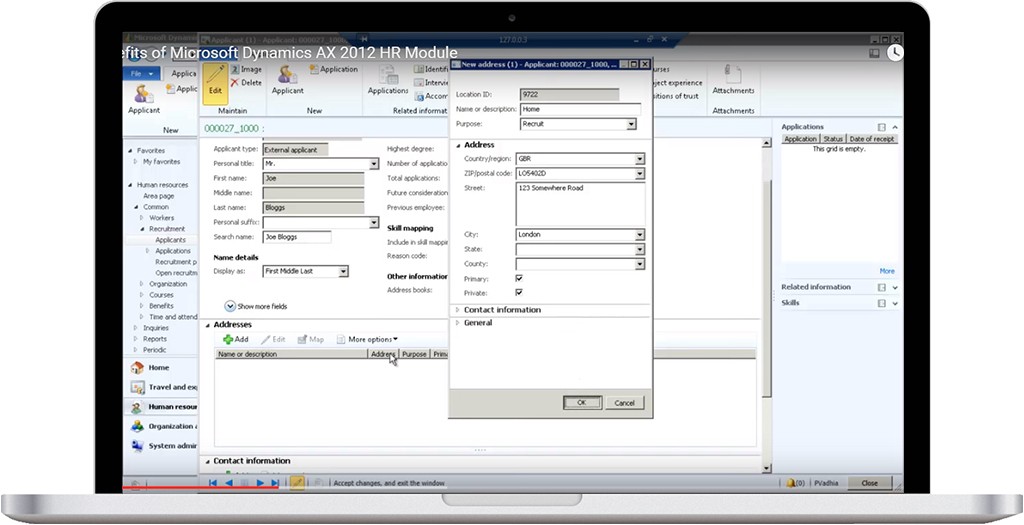
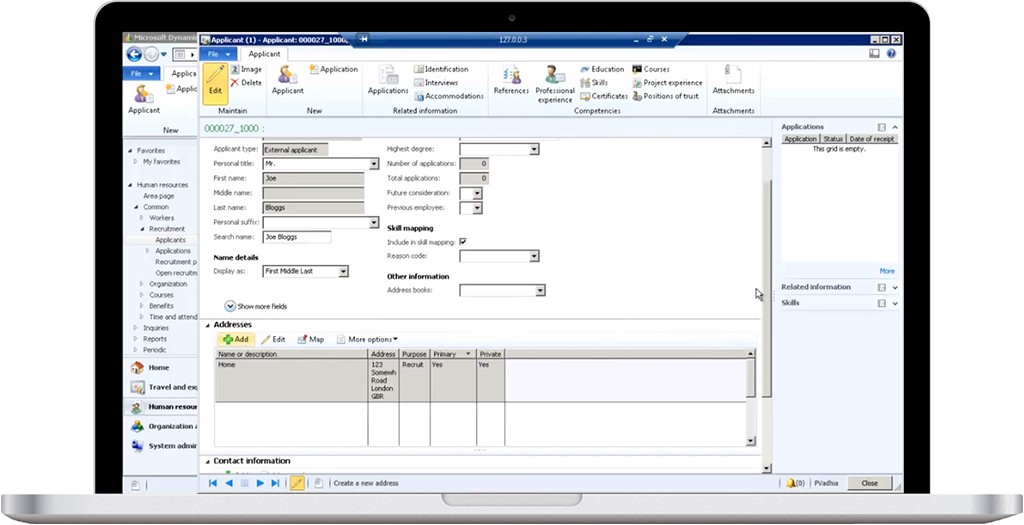
Step 6:
Additional personal information can also be added in the personal information tab.
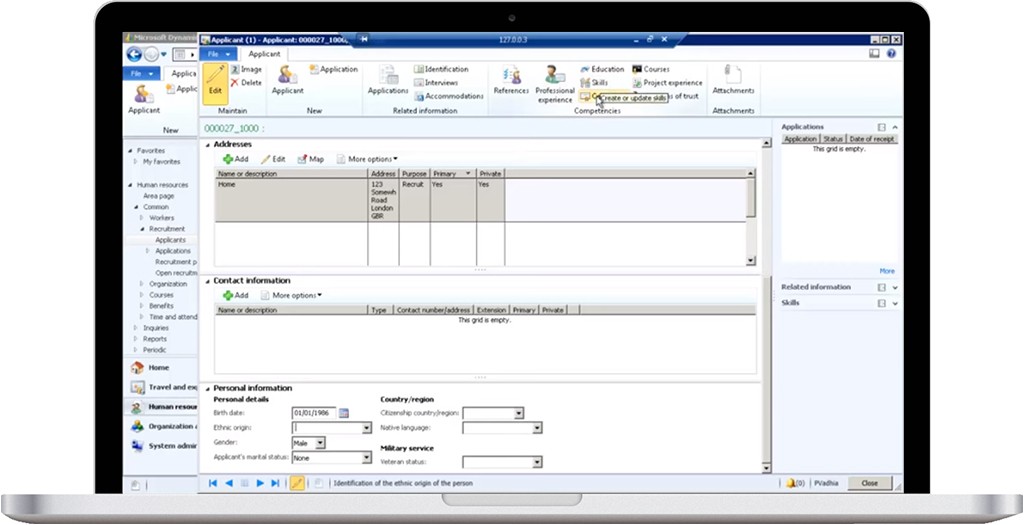
After entering all the applicant’s information, close the form.
